Подключить телефон к телевизору достаточно легко, ведь технический прогресс не стоит на месте. Для чего это может потребоваться? Вариантов масса. Например, посмотреть фильм, сериал или видео из Интернета или полистать старые фотографии. А ещё – вывести изображение с камеры, послушать музыку или же сыграть в захватывающий шутер, используя мобильное устройство как приставку. Проделать это можно со смартфоном любой модели и марки, а способов – масса.
В статье:
Варианты подключения телефона к телевизору
Существует множество вариантов подключения смартфонов. Для многих нужны дополнительные кабели (USB, HDMI), но часть может работать и без них (Wi-Fi, Smart TV). Некоторые превращают смартфон в приставку, другие направлены на запуск определённого контента.
USB
Кабель для подключения смартфона к телевизору и наличие USB-порта (обычно он находится справа сбоку или сзади, у устаревших моделей – снизу) – два главных условия. Подключенное мобильное устройство будет использоваться как флешка. Вывести получится лишь файлы, находящиеся в памяти, выход в Интернет невозможен. Инструкция:
- Соедините USB-шнуром уже включенные смартфон и ТВ.
- Найдите «Источник сигнала» либо используйте кнопку «AV», после – «Input» (или «Source»).
- Выберите «USB».
- Нажмите «Да», когда появится окно синхронизации.
- Откроется рабочий стол с папками и приложениями. Не пугайтесь, если каких-то не будет – значит, плазма их не поддерживает. Интерфейс как у проводника компьютера: так же можно открывать файлы, перемещать папки, удалять записи. Управление производится пультом.

Wi-Fi Direct
Беспроводное подключение телефона к телевизору, не требующее роутера, проходящее по сети. Главное условие – ваш ТВ должен поддерживать эту функцию. Как выполнить:
- В настройках плазмы включите Wi-Fi Direct.
- Найдите пункт «Беспроводные сети». Далее – «Wi-Fi», затем – «Wi-Fi Direct». Если данная вкладка отсутствует, выберите «Дополнительные настройки».
- Нажмите «Подключить», когда найдёте нужное.
- Для передачи контента пользуйтесь меню «Отправить».
В этом случае плазма напрямую выводит изображение с гаджета. Вариант универсален, ведь большая часть существующих ЖК-панелей и мобильных поддерживает эту функцию. Нет Wi-Fi Direct? Докупите специальный переходник, он недорогой. Вы можете посещать Интернет, смотреть YouTube, а также использовать девайс как флешку. Минусы такого соединения – низкая скорость и скорая разрядка аккумулятора.
Любители смотреть видео могут наслаждаться высоким разрешением. Технология похожа с программой Chromecast, но отличия всё же есть:
- Подключаете оба устройства к беспроводной сети. Важно – Wi-Fi должен быть одним и тем же.
- Открываете YouTube на обоих устройствах.
- Вверху справа найдите значок экрана и тапните его. Если это подключение первое, то нужно будет вбить код доступа. Переключать ролики можно даже смартфоном. Но, если вам больше по душе пульт, это не проблема.

HDMI
Лёгкий вариант, чтобы подключить телефон к телевизору. Нужны ТВ, в котором есть HDMI-разъём, и либо совместимый с гаджетом кабель или переходник, либо приложение «mini HDMI». При выборе адаптера обращайте внимание, есть ли разъём зарядки, так как при просмотре медиа-контента адаптер быстро садится. Телевизор полностью отображает то, что происходит на экране мобильного устройства. Инструкция:
- Подключите их выбранным способом – через кабель или адаптер.
- Выберите на ТВ HDMI.
- Изображение должно загрузиться автоматически, в противном случае измените разрешение.
Позже можно присоединить к смартфону приставку, компьютерную мышку, флешку или клавиатуру – нужен переходник с USB-входом. Не забудьте отключить дисплей девайса – поможет сэкономить процент заряда.
AirPlay
Данный способ рассматривается только владельцами iPhone, iPad и iPod, также необходима приставка Apple TV. Функция AirPlay передаёт файлы без какого-либо провода. Вы можете презентовать проекты, играть, смотреть фото, видео:
- Подключите iPhone и Apple TV к одной домашней сети.
- Зайдите в «Пункт управления» или просто свайпните снизу вверх, выдвинув нижнее меню. Нажмите «Повтор экрана».
- Найдите Apple TV.
- Введите код доступа, инструкция появится на экране.
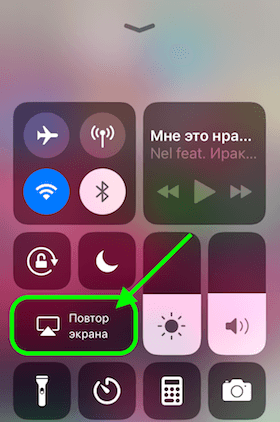
Android TV
Эта система предустановлена на большинстве телевизоров. К более старым моделям можно приобрести TV-Box, который стоит относительно недорого, а функциональность отличная. Можно установить Chromecast, Miracast и любое другое приложение из плеймаркета. Также TV-Box поддерживает технологию, благодаря которой можно смотреть видео в 4К. Сама приставка подключается через провод, но с мобильного устройства можно и через Wi-Fi – аналог беспроводного адаптера, но с более обширными возможностями.
DLNA
Необходимо, чтобы ТВ поддерживало функцию DLNA и оба устройства были подсоединены к одной сети, причём ТВ – через кабель. Для расширения возможностей рекомендуется скачать приложение вроде популярного «BubbleUPnP». Шаги, чтобы подключить смартфон к телевизору:
- Включите «DLNA».
- На телефоне найдите пункт «Беспроводные сети», далее – «Wi-Fi», затем выберите название плазмы.
- Зайдите в Галерею смартфона, найдите файл, который хотите запустить. Проигрыватель – ваш ТВ.
Chromecast
Это технология беспроводной трансляции от Google, как и другие способная к отзеркаливанию экрана девайса. Потребуется приставка Google Chromecast. Подключение занимает от двух до пяти минут, зависит от умения человека. После можно будет выводить ролики, фильмы, сериалы, функция доступна почти во всех приложениях, включая самые популярные – YouTube, Netflix, Google Play, Twitch. Также появятся возможности проводить презентации, слушать музыку. Мобильный будет нужен убавлять или прибавлять громкость, переключать песни, перелистывать слайды, выстраивать очередь видео для воспроизведения. Чтобы наладить соединение:
- Подключите джойстик к HDMI-разъёму.
- Переключитесь на порт приставки, соединив её с домашней сетью.
- Установите появившееся приложение «Google Home».
- Нажмите кнопку трансляции, выберите приставку.
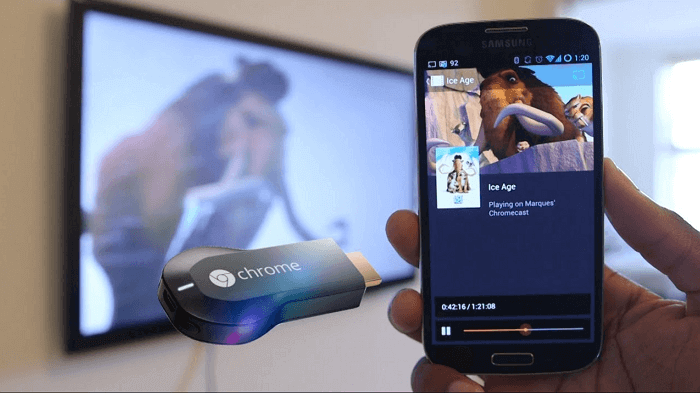
Miracast
Гаджет подойдёт только с ОС Android от 4.2 и выше, а ТВ должен поддерживать функцию Miracast. У вас старая модель без беспроводного модуля? Докупите его – будет больше возможностей. Приложение схоже с AirPlay. На Smart TV она поддерживается из коробки, в любую другую модель добавляется с помощью адаптера через порт HDMI. Играть на экране будет неудобно, ведь из-за защиты идёт задержка. Для передачи сигнала нужно подключиться через меню. Существенным отличием является то, что благодаря Miracast можно транслировать ТВ-каналы на гаджете. Соединение с марками, где Smart TV – встроенная функция, поддерживается автоматически. Действия:
- Возьмите основной пульт, найдите и нажмите кнопку «Smart».
- На дополнительном зайдите в «Home».
- Перед вами меню приложений – в нём нужно найти Screen Share.
- Подключите смартфон к сети Wi-Fi.
- Не выходя из «Настроек», найдите «Экран», далее – «Беспроводной экран».
- Выберите название вашего ТВ.
Если же на телевизоре этой функции нет, проблему можно решить приставкой с портом HDMI. Лучше сразу выбрать такую, которая будет поддерживать популярные программы – Miracast, Chromecast, AirPlay. Как сделать:
- Подключите адаптер к порту HDMI.
- Выберите разъём переходника.
- Высветится QR-код, перейдите по нему, скачайте приложение.
- Подсоедините гаджет.
OTG+MHL
Способ подключиться с помощью соответствующего адаптера – не самый актуальный вариант, зато проверенный временем. Именно благодаря нему можно передать изображение напрямую без задержек и «дёрганий», что будет актуально не только при просмотре динамических фильмов и игре в различные шутеры, но и при работе. Использование адаптера OTG+MHL позволит присоединить клавиатуру, мышку или джойстик, превратив мобильный в игровую приставку. Минус же в том, что он постоянно заряжается, это портит его батарею. Инструкция:
- Один конец кабеля подключите к плазме, другой – к переходнику MHL.
- Переходник – в смартфон, также не забудьте подсоединить к MHL зарядное устройство. Чтобы воспроизводить видео, оно должно быть не меньше двух ампер, можете взять его от девайса.
- Выберите «Подключённые устройства», «HDMI». При необходимости перезагрузите гаджет.
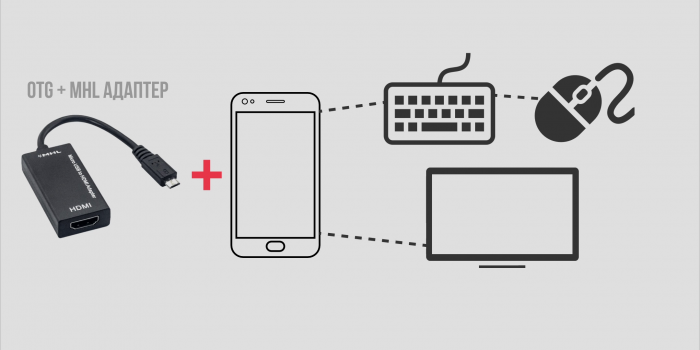
Smart TV
При наличии этой функции настройка подключения телефона к ТВ будет такова:
- Включите Miracast – это можно сделать в сетевых установках.
- Откройте «Настройки», далее «Экран», «Беспроводной монитор».
- Среди найденных выберите ваше.
- Соедините.
Либо:
- Вставьте переходник в HDMI-порт.
- Выберите HDMI-разъём, к которому он подключен.
- Появится QR-код, наведите камеру гаджета. Либо же активируйте стандартную функцию через «Настройки»: найдите «Экран», затем – «Беспроводной монитор».
Операционная система гаджета – Android, а телевизор – Smart TV? Рекомендуется использовать Miracast. Если iPhone и Apple TV – AirPlay. В случае, когда телевизор обычный, нужно докупить адаптер. Wi-Fi Direct и Chromecast универсальны вне зависимости от операционной системы.






